
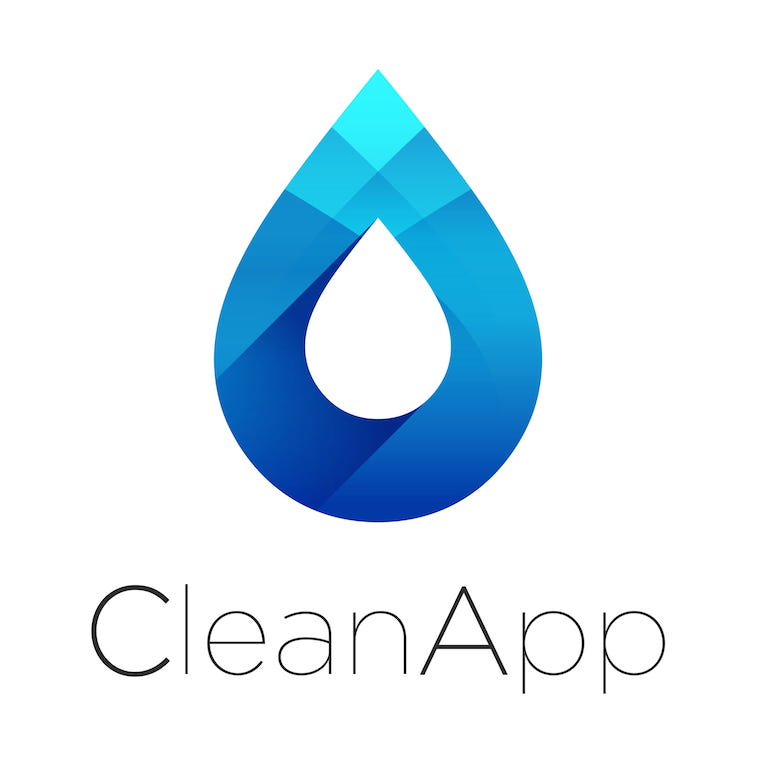
Your old Firefox profile will be placed on your desktop in a folder named “ Old Firefox Data“.

When it’s done, a window will list the information that was imported. To finish the reset process, click on the “ Refresh Firefox” button in the new confirmation window that opens.įirefox will now close itself and will revert to its default settings. When the “ Troubleshooting Information” page opens, click on the “ Refresh Firefox” button.Ĭonfirm that you want to reset your browser settings. When the drop-down menu appears, select the option labeled “ Help“.Ĭlick “More troubleshooting information”.įrom the Help menu, click on “ More troubleshooting information“. The reset feature fixes many issues by restoring Firefox to its factory default state while saving your essential information like bookmarks, passwords, web form auto-fill information, browsing history, and open tabs.Ĭlick the three horizontal lines in the top-right corner and then click on “Help”.Ĭlick on Firefox’s main menu button, represented by three horizontal lines. We will now reset your Firefox browser settings to their default.
#Cleanapp 3 windows
Reset Firefox for Windows to default settings To complete the restoration process, click on the “ Reset settings” button. Click on “ Reset settings to their original defaults“.Ī confirmation dialog will now be displayed, detailing the components that will be restored to their default state should you continue with the reset process. In the main window, the “ Reset and clean up” section is visible, as shown in the screenshot below. In the left sidebar, under the “Advanced” section, click on “ Reset and clean up“.Ĭlick “Reset settings to their original defaults”.

In the left sidebar, click on the “ Advanced” link. In the dropdown menu that opens, click “ Settings“.Ĭhrome’s “Settings” should now be displayed in a new tab or window, depending on your configuration. Open Chrome and click on the menu button (represented by three vertical dots) in the top right corner of the window. Your favorites, history, and saved passwords will not be cleared.Ĭlick the three dots in the top-right corner and then click on “Settings”. It will also disable all extensions and clear temporary data like cookies. This will reset your startup page, new tab page, search engine, and pinned tabs. We will now reset your Chrome browser settings to their original defaults. Reset Chrome for Windows to default settings For each browser that you have installed on your computer, please click on the browsers tab below and follow the displayed steps to reset that browser. Please note that this method will remove all extensions, toolbars, and other customizations but will leave your bookmarks and favorites intact. In this step, we will remove spam notifications, malicious extensions, and change to default any settings that might have been changed by malware. STEP 2: Reset browsers back to default settings Now that the malicious programs have been removed from your computer, we can proceed with the next step in this guide. If you are experiencing difficulty while attempting to uninstall a program, you can use Revo Uninstaller to completely remove the unwanted program from your computer. Make sure to read all of the prompts carefully, because some malicious programs try to sneak things in hoping that you won’t read closely. In the next message box, confirm the uninstall process by clicking on Yes, then follow the prompts to uninstall malicious program. If you have checked your computer for malicious programs and did not find any, you can proceed with the next step in this guide.įollow the on-screen prompts to uninstall malicious program. When you find a malicious program, click on it and select “ Uninstall” in the menu that appears. Look out for any suspicious program that could be behind all the drama – anything you don’t remember downloading or that doesn’t sound like a genuine program. To do this, click “Sort by” and select “Install date”. To make things easier, you can sort all installed programs by their installation date. In Apps & Features settings, scroll down to the app list and search for unknown or suspicious programs.
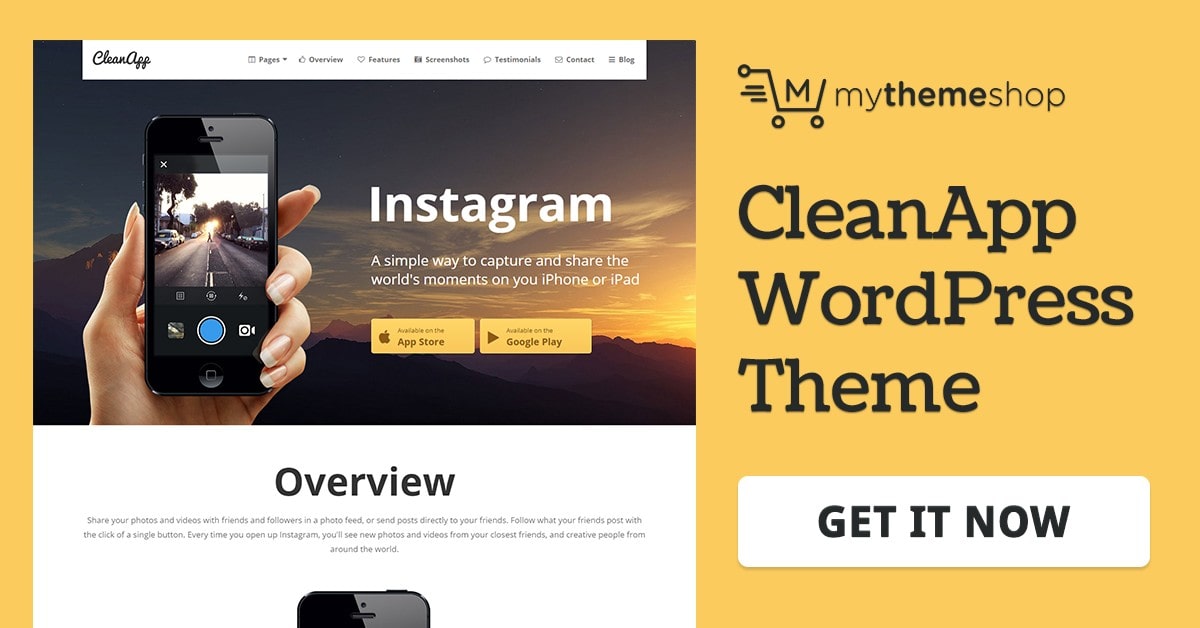
By default, it should open “ Apps and Features” but if it doesn’t, select it from the list on the left.įind the malicious program in the list of installed apps and uninstall it. When the “ Windows Settings” window opens, click on “ Apps“. You can also ope the Settings app by clicking the Start button on the taskbar, then select “ Settings” (gear icon). Press the Windows key + I on your keyboard to open the Settings app.


 0 kommentar(er)
0 kommentar(er)
